席次表は、専用の用紙を購入した方はテンプレートがついている事がほとんどだと思います。
テンプレートがある場合はそちらに沿って入力すれば出来上がりますが、キレイなA4用紙に印刷してプロフィールブックに挟みたい!という方もいますよね。
私は後者のパターンでした。

席次表を1から手作りする方法、実際に使ったExcelなどを使用して説明したいと思います。
他にもペーパーアイテムの手作りを紹介しています。
席次表の手作り方法
おおまかな場所と人数を下書きしよう
まずは式場に、どんなテーブルに何名ずつ座れるのか確認しましょう。
それに合わせて会場の形、テーブルの形、そのテーブルに座る人数などをおおまかに下書きすると作りやすいと思います。
テーブルに座る人数を決める際、注意する点があります
新郎新婦に近い席が上座、遠い席が下座になる
主賓の席は新郎新婦に一番近い場所
両親は下座の新郎新婦から一番離れた席
上座から上司→職場の先輩→友人→親族→両親の順に
上記を踏まえた上で、席の下書きを完成させましょう。
テーブルナンバーを決める
結婚式にはテーマがあると色々と決めやすいと思います。
テーブルナンバーもテーマに沿って決めることも出来ますし、全体の統一感も出ると思います。
ディズニーが好きな方はプリンセスの名前にしたり、お花が好きな方は花の名前にも出来ますね。
ただ、式場によってはアルファベットのみや数字のみという場所もありますので、プランナーさんに確認してみて下さいね。
席次表はExcelで
席次表テンプレート
他にも席次表を購入したサイトにテンプレートがあったりと色々ありますが、私はExcelで作成したので今回はExcelの説明を書きたいと思います。
私が使用した席次表です。↓
席次表
セルを細かくして作成したので、テーブルを増やしたりもできると思います。
招待する方の移動をしたい場合は
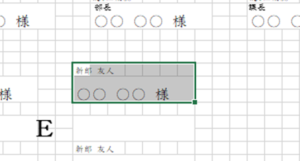
このように移動したいセルを全て選択して下さい。
選択後に十字の矢印が出るポイントに持っていき、クリックを押しながら移動させたい場所に持っていきます。
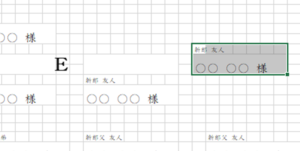
こんな感じです。
ちなみに

移動させたい場所が元のセルの上や
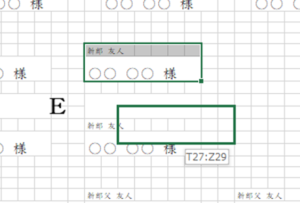
セルが結合している場所の上だと
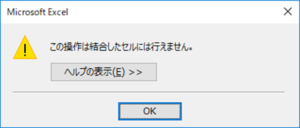
こんな表示が出てしまいます。
そうなんです。
例えば1段だけ下げるといのが出来ないので、一度全然関係ない場所に持っていき、次に移動させたい1段下の場所に戻します。
イラストでオリジナル席次表を作成する
私が作成したときは、フリーでダウンロード出来るイラストを使用させてもらいました。
結婚式の準備はテーマを決めておくと色々と作りやすいと思います。
そのテーマに合った画像を探して、オリジナルな席次表を作成してみて下さい。
これはハートのオートシェイプを入力しただけですが、こんな感じでテーブルナンバーにちなんだ画像を入れるといいと思います。
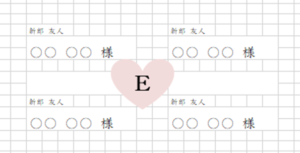
手作り席次表は小さい
手作りだとA4サイズが限界?
ほとんどの家庭用プリンターはA4サイズまでだと思います。
なので手作りするとA4サイズまでしか作成出来ません。
人数が多くなれば多くなるほど小さくなってしまい、見づらいと思います。
もしそれが気になる方は1枚だけコンビニなどでA3サイズに拡大コピーして、受付などに飾っておくといいかもしれませんね。
作成や印刷はプロにまかせたい方は
自分での作成や印刷はちょっと大変。
でもペーパーアイテムでは節約したい!!
という方は外部の業者にお願いしちゃいましょう♪
他のペーパーアイテムを手作りする方は同じシリーズで購入して席次表だけは印刷してもらえれば、統一感も出るし式場でお願いするよりも節約出来ます。
最後に
席次表の手作りはペーパーアイテムの中で一番大変だと思います。
席の位置や名称などなど。
迷ったときはマイナビウエディングサロンに相談!
式場が決まる前に相談するイメージですが、サロンはどんな相談でもOKなんです。
二次会の相談やエステの相談。
もちろん席次表についての相談でもOK。
相談は無料!
電話での相談も受け付けています。
ぜひ何か悩みがあるかたは気軽に相談してみて下さい♪
招待状の作成が終わったら残りのペーパーアイテムの作成は簡単です。
楽しみながら準備も進められたらいいですね!
